Asciinema
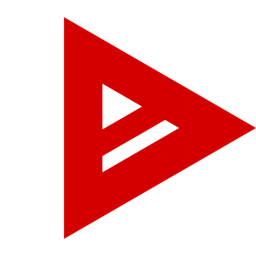
ℹ️ İlgili videonun yazısı: Linux Terminalinizi Kaydedin ve Paylaşın! asciinema ile Tanışın!
Asciinema, sloganı terminal session recorder olarak geçen bir araç. Linux üzerinde terminalde bir şeyler yapan ve bunları paylaşmak isteyen kişilere hitap ediyor. OBS gibi ekranı video olarak kaydeden bir yazılımla arasındaki temel fark kaydı bir metin dosyası olarak alıyor olması. Oynatıcısında da bir video gibi izlesek de aslında arkada metin oynatılıyor. İzlerken durdurup, faremizle o metni kopyalayıp yapıştırabiliyoruz. Diyelim ki bir tutorial hazırladınız, bunu takip eden kişiler sizin yazdığınız komutları doğrudan kopyalayıp kendilerine yapıştırabiliyorlar. Kayıtlar da metin tabanlı tutulduğu için bir video kaydına göre çok az yer kaplıyor.
Bu servisi dilerseniz asciinema.org adresinde de kullanabilir ya deneyebilirsiniz. Burada gördüğünüz servisin aynısını kendi makinelerinizde de çalıştırabiliyorsunuz. SMTP entegrasyonu yapmanız biraz şart gibi çünkü login sistemi mail üzerinden gönderilen tek kullanımlık linkler ile çalışıyor.
Eğer ZSH gibi terminallerde, Unicode karakterler ile çalışıyorsanız kaydettiğiniz terminal kayıtları web üzerinden oynatılırken düzgün gözükmeyebilir. Burada bir deneme yapmanızı veya kayıt sırasında daha basit bir terminal düzenine geçmenizi öneririm.
Kayıt sırasında otomatik jump cut yaptırabiliyorsunuz. Belirlediğiniz süre boyunca terminalde bir işlem yapmazsanız o boşluklar kaydedilmiyor. Böylece daha kısa süren kayıtlar elde edebiliyorsunuz. İzleyen kişiler de “Vay be hiç düşünmeden takır tukur yazıyor” diyorlar. 😉
Aşağıdaki yazımda kaydettiğim birkaç örneği de görebilirsiniz:
Kurulum ve Kullanım
Kurulum oldukça basit, web sitesine bakabilirsiniz.
Önerilen yöntem pipx ve pip ile kurmak, pipx install asciinema. Birçok
dağıtımın da resmi repolarında bu yazılım bulunuyor. sudo apt install asciinema
şeklinde kurabilirsiniz. Özellikle Debian gibi dağıtımlarında repolarındaki
versiyon bir miktar eski olabilir. Örneğin an itibariyle pypi.org taki version
yani pip/pipx ile kurulan versiyon 2.4.0 olmasına rağmen Debian 12 repolarında
2.2.0 bulunuyor. Bu sizin için bir sorunsa en güncelini kurabilirsiniz ama
çoğu durumda ihtiyacınız olmayacaktır.
Kayıt Alma ve Oynatma
asciinema rec ile kayıt alabilirsiniz. Böyle kullanırsanız /tmp altında
rastgele isimle bir kayıt oluşturacaktır. Kayıt dosyasını düzgün isimlendirmek
istiyorsanız en baştan asciinema rec kayit.cast diyebilirsiniz. Daha sonra
asciinema play kayit.cast ile dosyayı oynatabilirsiniz. .cast dosyaları
metin formatındadır, metin editörü (vim gibi) ile içeriğine bakabilirsiniz.
Otomatik Jump-Cut
rec derken -i argümanı geçirirseniz asciinema kayıt sırasında boşlukları
otomatik olarka atacaktır. Bunun kayıt dosyasını küçülteceğini söylemek doğru
olmaz ama kayıt alırken klavyeye basışlarınız arasında boşluklar varsa ve
bunları otomatik kırpmak istiyorsanız bu seçeneği kullanabilirsiniz. Bence
1 saniye gayet yeterli: asciinema rec -i 1 kayit.cast Aynı argümanı oynatırken
de geçirebilirsiniz kaydı böyle almadıysanız da asciinema play -i 1 kayit.cast
gibi ama kaydederken yapmak bence daha doğru.
Yükleme
rec ile kayıt aldıktan sonra asciinema otomatik olarak dilerseniz
https://asciinema.org/ adresine yükleme yapabilmektedir. Dilerseniz
birazdan anlatacağım self-hosted sunucuya da yükleme yapabilir. Elinizdeki
bir .cast dosyasını asciinema upload ile yükleyebilirsiniz.
Yardım Alma
asciinema --help ile genel bir yardım görüntüleyebilir ya da her bir komutun
yardım ekranına asciinema <komut> --help şeklinde erişebilirsiniz,
asciinema rec --help gibi.
Online ve Self-Hosted Kullanım
https://asciinema.org/ adresine kayıtlarınızı yükleyebilir ve paylaşabilirsiniz. Dilerseniz bu sistenin aynısını Docker gibi bir teknoloji ile self-hosted olarak da barındırabilirsiniz.
Ben burada self-hosted kullanımı anlatmaya çalışacağım.
Sunucu Kurulumu
İlk olarak buraya bir bakalım.
Docker ya da Podman (compose) kullanarak aşağıdaki
docker-compose.yml dosyasını çalıştıralım:
services:
asciinema:
image: ghcr.io/asciinema/asciinema-server:latest
ports:
- '4000:4000'
volumes:
- asciinema_data:/var/opt/asciinema
depends_on:
postgres:
condition: service_healthy
postgres:
image: docker.io/library/postgres:14
volumes:
- postgres_data:/var/lib/postgresql/data
environment:
- POSTGRES_HOST_AUTH_METHOD=trust
healthcheck:
test: ['CMD-SHELL', 'pg_isready -U postgres']
interval: 2s
timeout: 5s
retries: 10
volumes:
asciinema_data:
postgres_data:
Güncel compose dosyası için lütfen resmi dokümana bakınız. Ben podman’de
çalıştırdım. YML dosyasının bulunduğu dizinde podman-compose up ya da
podman compose up ya da docker compose up yazın. Her şey yolunda ise
http://localhost:4000 adresinde görebilmeniz lazım.
Önemli
asciinema sunucusu ve login sistemi mail üzerinden çalışacak şekilde tasarlanmış. Kayıt ve giriş işlemleri hep mail üzerinden gelecek linklerle sağlanıyor, kullanıcı adı-şifre ile girilmiyor. O yüzden sisteminizde SMTP sunucus ve mail altyapısı yoksa asciinema’yı istediğiniz gibi kullanamayabilirsiniz.
asciinema Aracının Self-Hosted Sunucu ile Kullanımı
asciinema aracı varsayılan olarak https://asciinema.org adresine upload
edecek şekilde çalışıyor. Self-hosted kullanmak için ilk olarak bir çevre
değişken ayarlamamız gerekiyor. Self-hosted adresimiz x olsun, yukarıda
http://localhost:4000 idi örneğin. asciinema aracının buraya upload etmesi
için ASCIINEMA_API_URL=x şeklinde bir environment variable tanımlamak gerekiyor.
$ export ASCIINEMA_API_URL=x
$ asciinema
demek gerekiyor ya da BASH kullanıyorsanız ~/.bashrc içerisine
export ASCIINEMA_API_URL=x eklemek gerekiyor.
asciinema auth ile de authentication yapabilirsiniz.
Self-Hosted ve Self-Signed Sertifika ile Kullanımı
Self-hosted sunucunuz HTTPS üzerinden hizmet veriyorsa asciinema aracını
kullandığınız bilgisayara da bu sertifikaları kurmanız lazım. Dağıtımınıza göre
self-signed sertifika nasıl kurulur araştırabilirsiniz. Dağıtımınıza bunu
eklediğiniz zaman asciinema da bu ayarları kullanıyor ve ek bir şey yapmanız
gerekmiyor diye hatırlıyorum.
