Raspberry Pi SD kart taşıma ve büyütme¶
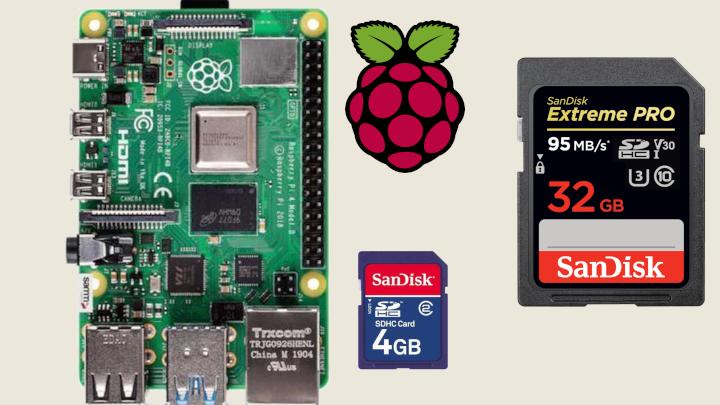
Raspberry Pi 400’de kullandığım SD kartın boyutu biraz küçük kalmaya başlayınca daha büyük bir SD karta (performansı da biraz daha iyi olabilir) geçmem gerekti. Bu yazıyı küçük bir not yazısı olarak düşünebilirsiniz. İnternette farklı yöntemlerle bu işi tarifleyen birçok yazı bulabilirsiniz. Yapılan işlemin çoğu RPi 400’e özel olmadığından diğer RPi’ler ya da başka kartlar için de bu yöntem uygulanabilir.
Uyarı
Uyarı Eğer hedef SD kart, ilk SD karttan daha küçük ise bu yöntem olduğu gibi kullanılamaz. Öncesinde dosya sistemlerini küçültmek ve kopyalamayı dosya sistemlerini göz önüne alarak (bu yazıda ham kopyalama anlatılıyor) yapmak gerekecektir.
Ben işlemleri üzerinde Linux koşan ve SD kart takabildiğim başka bir
bilgisayarda yaptım. Windows için
burada
anlatıldığı gibi Win32DiskImager isimli bir yazılım da kullanılabilir duruyor
(denemedim).
İşlemleri yapacağımızın bilgisayarın hangi Linux dağıtımını çalıştırdığının
önemi yok. Aşağıda verdiğim komutları BASH üzerinde çalıştırdım. Root hakkımızın
olması yani sudo ile komutları çalıştırabilmemiz gerekiyor.
SD kartı bilgisayara kopyalama¶
Dikkat
⚠️ Dikkat! Sonraki adımlarda hata yapmamak adına bilgisayarınıza takılı ve ihtiyaç duymadığınız USB bellek, harici disk, telefon gibi başka depolama birimleri var ise onları şu aşamada çıkartmanızı öneririm.
İlk olarak RPi’de kullandığımız SD kartı çalışacağımız bilgisayara takıyoruz. Aşağıdaki komutla SD kartımızın hangi isimde göründüğüne bakıyoruz.
$ sudo fdisk -l
Benim durumumda SD kart /dev/sdb altında gözüküyordu. Sizin durumunuzda
başka bir isimde çıkabilir. İleride yazdığım komutlardaki /dev/sdX kısımlarını
sizde çıkan isim ile değiştirmeyi unutmayın. Örneğin ben, /dev/sdX yerine
/dev/sdb yazdım.
Eğer SD kartı bulmakta zorlanıyorsanız şunları yapabilirsiniz: 1) SD kartı
çıkarın ve sudo fdisk -l komutunu çalıştırın ve daha sonra geri takın tekrar
çalıştırın, yeni eklenen isim SD kart olmalıdır. 2) Yüksek ihtimalle
bilgisayarınızda kaç disk varsa a dan başlayarak o kadar harf zaten disklerinize
atanmış olacaktır. Örneğin 3 diskiniz varsa a,b,c harfleri yüksek ihtimalle
bu disklere atanmış olacağından başka bir USB bellek gibi cihaz da takılı değilse
SD kart d harfini alacaktır. 3) Standart Raspberry Pi OS (eski adıyla Raspbian)
kullanıyorsanız SD kart ile beraber iki bölüm de gözükecektir, /dev/sdX0
ve /dev/sdX1. Bu da bir doğrulama yöntemi olabilir.
Birçok Linux dağıtımı SD kartı takınca otomatik olarak üzerindeki 2 bölümü otomatik mount edecektir. Bu bölümler üzerinde işlem yapmadığımız sürece bir problem olmayacaktır ama emin olmak adına mount edilmiş kısımları umount edelim. Böylece kopyalama yaparken dosya sistemlerin tutarsızlaşma riskini de ortadan kaldırmış olacağız.
İlk olarak şu komutla mount edilmiş kısımlar var mı diye bakalım. Sonuç boş dönerse bir sonraki komutu çalıştırmaya gerek yok ama çalıştırsanız da bir zararı olmayacaktır.
$ mount | grep /dev/sdX
Aşağıdaki komutla umount edelim.
$ sudo umount /dev/sdX+([0-9])
Emin olmak adına iki üstteki komutla mount edilmiş bölüm var mı diye bakabiliriz. Bu noktadan sonra mount edilmiş bir yer kalmaması gerekiyor.
Aşağıdaki komutla da SD kartı bilgisayarımıza kopyalamış oluyoruz.
$ sudo dd if=/dev/sdX of=rpi.img bs=1M status=progress
Bu noktadan sonra komutu çalıştırdığımız dizinde oluşan rpi.img aslında SD karta
kurulum yapılacak bir işletim sistemi imajı olarak düşünülebilir. Bu noktadan
sonra SD kartı çıkartabiliriz.
ℹ️ dd komutu SD kartın tüm içeriğini kopyalayacaktır. Örneğin kartınız 32 GB
diyelim. 10 GB dolu olsa bile rpi.img 32 GB olacaktır. Çünkü dd, dosya
sistemini tanımaz ve ham haliyle tüm içeriği kopyalar. Eğer kartınızın çoğu
dolu ise zaten gereksiz yere kopyalanacak kısım az olacağından ekstra
kopyalayacağınız kısım zaman ve boyut açısından çok problem olmayacaktır. Ama
kartınızın çok azını kullanıyorsanız ve kullanılmayan kısmın kopyalanması ile
uğraşmak istemiyorsanız
buradaki
(🇬🇧) gibi çözümlere bakabilirsiniz. Yine de bu işlemi bir kere yapacağınızdan
alternatif aramak yerine kartı olduğu gibi kopyalamak iyi bir çözüm olabilir.
Bilgisayardan yeni SD karta kopyalama¶
Şimdi rpi.img dosyasını geçiş yapacağımız (boyutu eskisinden küçük olmayan)
SD karta yazacağız. Bunun için üstteki adımlarda olduğu gibi yeni SD kartımızın
harfini, /dev/sdX, bulmamız gerekiyor. Yine yukarıdaki komutları kullanarak
mount edilmiş bölüm varsa onları umount etmemiz gerekiyor.
Dikkat
❗ ⚠️ İlk SD kartı söküp, ikincisini bilgisayar taktığımızda aynı /dev/sdX değerini
alması beklenir ama bu garanti değildir. Bu yüzden SD kartı değiştirince
tekrar kontrol etmekte fayda var.
SD kartın harfini bulduktan sonra imaj dosyasını yazacağız.
Aşağıdaki komut dikkat etmezseniz tehlikeli olabilir. of parametresine verilen
/dev/sdXin SD kartı gösterdiğinden emin olun. Aksi taktirde sistemde bulunan
bir diskinizin üzerine dönüşü neredeyse olmayacak şekilde yazabilirsiniz.
{: .notice–danger}
$ sudo dd of=/dev/sdX if=rpi.img bs=1M status=progress
$ sync
SD kartımızı çıkartıp Raspberry Pi’ı açıp kalan işlemlere devam edebiliriz. Artık
rpi.img dosyasının olduğu bilgisayar ile de işimiz kalmadı.
Raspberry Pi üzerinde alanların genişletilmesi¶
⚠️ Bundan sonraki komutları Raspberry Pi üzerinde çalıştıracağız.
Not
ℹ️ Raspberry Pi’ı yeni kart ile ilk açışımızda konsolda disklerin kontrol edildiğine
dair, fsck gibi, bir mesaj görebiliriz. Burada panik olmamıza gerek yok.
Yeni SD kartımız eskisinden büyükse bile RPi üzerinde alanın genişlediğini hemen görmüyoruz çünkü SD kart üzerindeki dosya sistemlerinin de genişletilmesi gerekiyor. Denemek için
$ df -h
komutu ile ne kadar alanın olduğunu görebilirsiniz. SD kartınız büyüdüyse bile
buradaki değerler eski SD kartınızın değerlerini gösterecektir. Dosya sistemini
genişletmek için Raspberry Pi OS ile gelen raspi-config aracını kullanabiliriz.
$ sudo raspi-config
komutunu çalıştırdıktan sonra açılan ekrandan 6 Advanced Options ve ardından
A1 Expand Filesystem seçeneğini seçelim. RPi’yi yeniden başlattığımızda
kartımızın tüm alanının gözüküyor olması gerekiyor. Yine df -h ile kontrol
edebilirsiniz.
Sonuç¶
Temelde eski SD kartımızın olduğu gibi yeni SD kartımıza kopyalamış ve ardından da dosya sistemini yeni boyuta göre genişletmiş olduk. Eğer Windows üzerinde bu işi yapmak istiyorsanız, daha küçük bir SD karta geçiyorsanız, kopyalama işlemlerini kısaltmak için kart içeriğini ham olarak taşımak değil de dosya sistemlerinden haberdar yöntemlerle taşımak istiyorsanız internetteki diğer çözümlere bakabilirsiniz.
İlk yayın: 2021-03-28